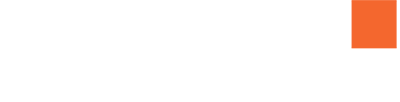GUI cameras not showing in the GUI
Follow the flowchart below. For each stage that requires further instructions you’ll find the instructions below:
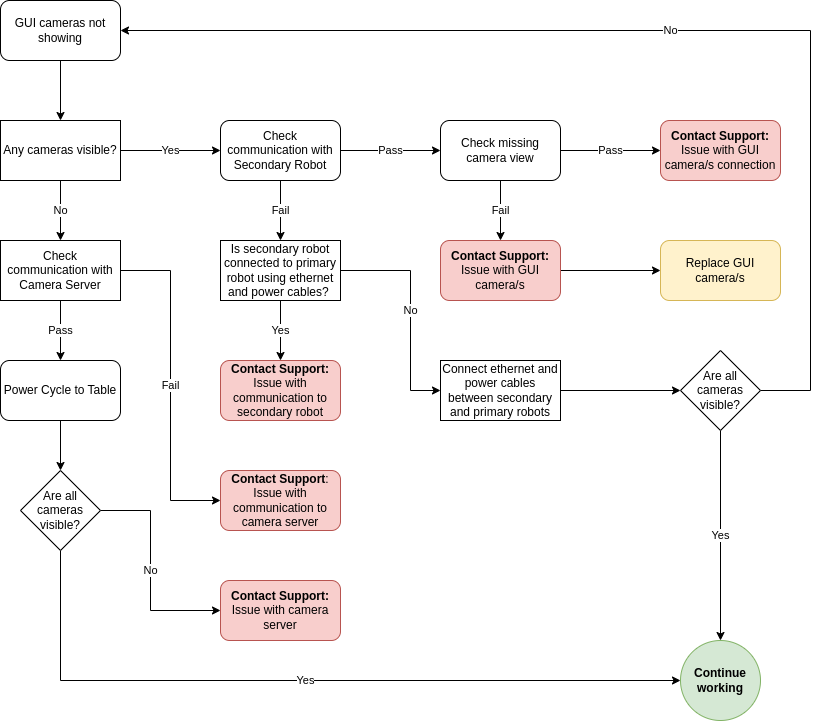
Check communication with Secondary Robot
Refresh GUI page (Press F5)
Check if both robots are online
Pass - All robots are connected
Fail - Some robots are disconnected
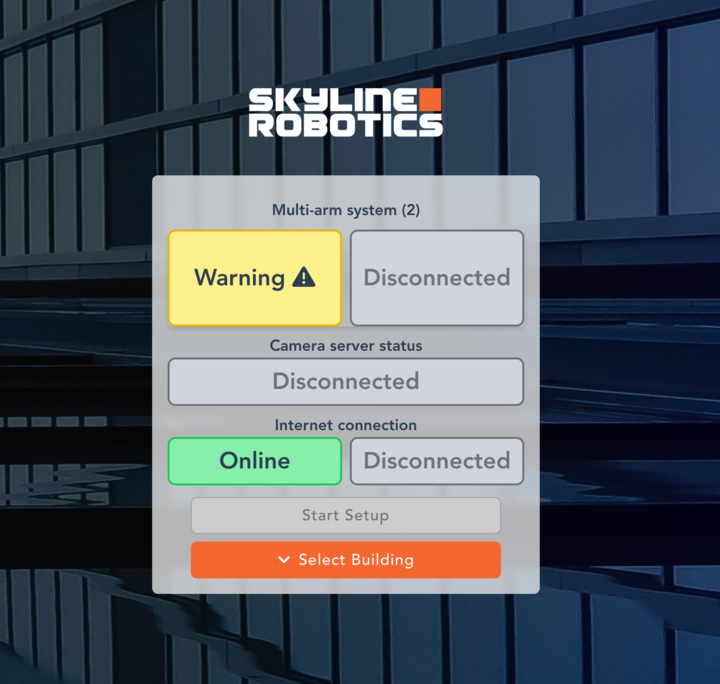
Above image shows a case where the secondary robot is disconnected
Check missing camera view
Disconnect 1 camera that is visible in the GUI
Connect the camera that is not showing to the connection of the previous disconnected camera
Wait for 30 seconds
Is the suspected camera showing in the GUI
Camera Pass
Camera Fail
Repeat steps 2-4 for each camera not showing in the GUI
Follow chart according to the results
Pass - All cameras passed
Fail - Some cameras failed
Check communication with Camera Server
Press Window key on the keyboard
Type cmd and press Enter
Type ping 172.1.1.11
Passed - If the reply starts with:
Reply from 172.1.1.11: bytes=32 time=1ms TTL=128
Failed - if the reply is of form:
Request timed out
Reply from 172.1.1.11: Destination host unreachable.
Power Cycle to the Table
Disconnect power from primary
Wait 120 seconds
Connect power to primary
Follow daily routine to start the system
Replace GUI Camera
Call a technician to replace the GUI camera